My Starkey
Designed with the input of hearing aid wearers, My Starkey pairs with Genesis AI hearing aids to help your patients enjoy greater listening moments, improved well-being, and easier everyday living — all from the palm of their hand.
User friendly and easy to read, My Starkey allows patients to:
- Adjust hearing aid settings, stream calls, and even find lost hearing aids with a variety of hearing control features.
- Accurately count steps, track engagement, and help achieve well-being goals.
- Translate languages, set reminders, and take advantage of an array of features that make life easier.
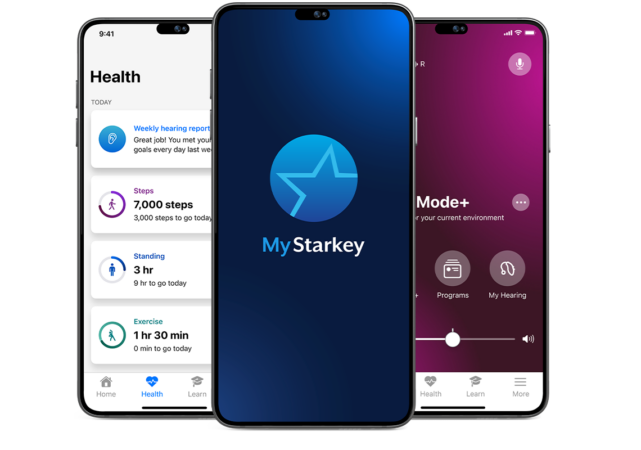
My Starkey app setup
Below are step-by-step instructions on how to set up and connect your patients’ hearing aids with the My Starkey app. Check their phone compatibility from a list of compatible devices below.
Step 1 — Download the My Starkey app
Apple Device
- Open the App Store®.
- In the search box type “My Starkey.”
- Tap GET to download the app to the Apple device.
Android Device
- Open the Google Play™ store.
- In the search box type “My Starkey.”
- Tap INSTALL to download the app to the Android device.
Step 2 — Connect the hearing aids to the compatible device
Follow the instructions below to connect your patient’s hearing aids to their Apple or Android device. If the hearing aids ever lose connection to their device, repeat the instructions below to reconnect.
Apple Device
1. Tap the Settings icon. Select Accessibility > Hearing Devices. (If the Bluetooth toggle shows OFF, move it to ON.)
2. Turn the hearing aids OFF and then ON to activate pairing mode.
3. Under MFI Hearing Devices you should see the patient’s hearing aids (e.g. “Jane’s hearing aids”). Tap this.
4. A dialog box pops up for each hearing aid (RIGHT and LEFT). Tap Pair for each dialog box. Pairing is complete.
Android Device
1. Tap the Settings icon on the device.
2. Ensure Bluetooth is on.
3. Turn the hearing aids OFF and then ON to activate pairing mode.
4. Open the My Starkey app. Tap GET STARTED to begin.
5. Have the patient review the terms of use: This includes End User License Agreement and privacy policy. Tap ACCEPT to continue.
6. Pair and connect your patient’s hearing aids. Follow the prompts:
- The app will ask permission to use location services to locate the hearing aids. Tap ALLOW.
- When a pair of hearing aids is found, the app will prompt you to confirm they are your patient’s. Tap PAIR.
- You’ll be asked to link the My Starkey app with the hearing aids. Tap ALLOW.
Step 3 — Final setup
Apple Device
Open the My Starkey app. You’ll then be prompted to set up. Tap Get started to begin.
1. Review the terms of use with the patient: This includes End User License Agreement and privacy policy. Tap Accept to continue.
2. Connect the patient’s hearing aids. Follow the prompts to set up and connect the hearing aids with the app:
- Ensure the hearing aids are charged and powered ON.
- Tap Continue.
- Once the app finds your patient’s hearing aids, a congratulations message appears. Tap Continue.
If the app cannot locate the hearing aids, ensure Bluetooth is ON and the hearing aids are paired to the device. Return to STEP TWO: Connect the hearing aids to the compatible device.
3. Sign in to the app. Have the patient create an account:
- Provide an active email address.
- Create a password following the guidelines and sign in.
4. Get onboarded. The app will show a short series of permission screens:
- Read the descriptions.
- Tap Allow or Continue.
- Review the app home screen overview and get to know the key features.
- Tap Got it.
They’re all set to start using the app.
Android Device
If more than one hearing aid is found, you will see a list. (If your patient wears 2, both a left and right will appear.) Select the box(es) next to the hearing aids. Tap CONNECT.
NOTE: Pairing can still be done through the Bluetooth menu of your patient’s device, if they prefer.
Once the hearing aids are confirmed, a congratulations message appears. Tap CONTINUE.
5. Sign in to the app. Have the patient create an account:
- Provide an active email address.
- Create a password following the guidelines and sign in.
6. Get onboarded. The app will show a short series of permission screens:
- Read the descriptions.
- Tap ALLOW or CONTINUE.
- Review the app home screen overview and get to know the key features.
- Tap GOT IT.
They’re all set to start using the app.
How-to videos
My Starkey app Smartphone Compatibility
See if your patient’s smartphone is on the list. Phones of the same model can vary from country to country and may impact compatibility in some countries.
Apple
My Starkey app runs on all versions of iOS 15, 16 or 17. For best performance, we recommend using the most current iOS version. iOS UPDATE NOTE: When updating the version of iOS on your iPhone, the hearing aids may lose connection, requiring you to un-pair and re-pair the hearing aids with your iPhone. The following Apple devices have been tested and certified as compatible:
iPhone models
iPhone 15
iPhone 15 Plus
iPhone 15 Pro
iPhone 15 Pro Max
iPhone 14 Pro Max
iPhone 14 Pro
iPhone 14 Plus
iPhone 14
iPhone 13 Pro Max
iPhone 13 Pro
iPhone 13 mini
iPhone 13
iPhone 12 Pro Max
iPhone 12 Pro
iPhone 12 mini
iPhone 12
iPhone 11 Pro Max
iPhone 11 Pro
iPhone 11
iPhone XS Max
iPhone XS
iPhone XR
iPhone X
iPhone SE (3rd generation)
iPhone SE (2nd generation)
iPhone 8
iPhone 8 Plus
iPhone 7
iPhone 7 Plus
iPhone 6s
iPhone 6s Plus
iPhone 6
iPhone 6 Plus
iPhone SE (1st generation)
iPad models
iPad Air 2
iPad Air (5th generation)
iPad Air (4th generation)
iPad Air (3rd generation)
iPad (9th generation)
iPad (8th generation)
iPad (7th generation)
iPad (6th generation)
iPad (5th generation)
iPad Pro (5th generation)
iPad Pro (4th generation)
iPad Pro (3rd generation)
iPad Pro (2nd generation)
iPad Pro (1st generation)
iPad Mini 4
iPad Mini (6th generation)
iPad Mini (5th generation)
iPod models
iPod touch (8th generation)
2-Way Audio compatibility
iPhone 14 Pro Max
iPhone 14 Pro
iPhone 14 Plus
iPhone 14
iPhone 13 Pro Max
iPhone 13 Pro
iPhone 13 mini
iPhone 13
iPhone 12 Pro Max
iPhone 12 Pro
iPhone 12 mini
iPhone 12
iPhone 11
iPhone 11 Pro
iPhone 11 Pro Max, and later
iPhone SE (3rd generation)
iPhone SE (2nd generation)
iPad Pro 12.9-inch (5th generation)
iPad Pro 11-inch (3rd generation)
iPad Air (5th generation)
iPad Air (4th generation)
iPad mini (6th generation)
Android
My Starkey app runs on Android 8.0 and higher. The following phones have been tested and certified as compatible:
Android devices capable of streaming audio directly to hearing aids using Android 10.0 and higher:
Samsung Phones
Samsung Galaxy® S23 Ultra
Samsung Galaxy® S23 Plus
Samsung Galaxy® S23
Samsung Galaxy® S22 Ultra
Samsung Galaxy® S22+
Samsung Galaxy® S22
Samsung Galaxy® S21 FE
Samsung Galaxy® S21 Ultra 5G
Samsung Galaxy® S21+ 5G
Samsung Galaxy® S21 5G
Samsung Galaxy® S20 FE 5G
Samsung Galaxy® S20 Ultra 5G
Samsung Galaxy® S20+
Samsung Galaxy® S20 5G
Samsung Galaxy® S20
Samsung Galaxy® S10 5G
Samsung Galaxy® S10 Lite
Samsung Galaxy® S10e
Samsung Galaxy® Note 20 Ultra
Samsung Galaxy® Note 20 5G
Samsung Galaxy® Note 20
Samsung Galaxy® Note 10+
Samsung Galaxy® Note 10
Samsung Galaxy® Note 10 Lite
Samsung Galaxy® Note 9
Samsung Galaxy® A72
Samsung Galaxy® A71
Samsung Galaxy® A70
Samsung Galaxy® A53
Samsung Galaxy® A52 5G
Samsung Galaxy® A52
Samsung Galaxy® A51
Samsung Galaxy® A50
Samsung Galaxy® Z Flip 5G
Samsung Galaxy® Z Flip
Samsung Galaxy® Z Flip 4
Samsung Galaxy® Z Fold 4
Samsung Galaxy® Z Fold 3
Samsung Galaxy® Z Fold 2
Google Phones
Google Pixel 7 Pro
Google Pixel 7a
Google Pixel 7
Google Pixel 6 Pro
Google Pixel 6a
Google Pixel 6
Google Pixel 5
Google Pixel 5a 5G
Google Pixel 4
Google Pixel 4 XL
Google Pixel 4a 5G
Google Pixel 4a
Google Pixel 3
Google Pixel 3 XL
Google Pixel 3a
Google Pixel 3a XL
Other Phones
OnePlus 10 Pro 5G
OnePlus 10T
OnePlus 10R
OnePlus 9R
OnePlus 9 Pro
OnePlus 9
OnePlus 8T
OnePlus 8 Pro
OnePlus 8
OnePlus 7T Pro
OnePlus 7T
OnePlus 7 Pro
OnePlus 7
OnePlus Nord (Basic)
Huawei Nova 9 Pro
Huawei Nova 9
Xiaomi 12T Pro
Xiaomi Mi 10T Pro
Xiaomi Mi 10T
